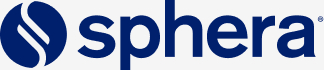Enabling Third-Party Cookies on different Web/Mobile Browsers
We use cookies to have you interact with the Sphera Customer Network (SCN) chat tool that is staffed by our team. To continue using chat, please follow the instructions below to enable your third-party cookies:Google Chrome
To enable cookies in Google Chrome:
- Look at the right hand side of the URL which is at the top of your browser window. You will see an icon that looks like an eye with a line drawn through it.
- Click on the eye icon. You will get an popup that tells you how many third party cookies were being blocked. For the SCN chat to work, you have to enable the cookies. Click on the hyperlink “Site not working?”
- In the following screen, click on the Allow cookies button to allow the cookies. If you wish to confirm what cookies are being enabled, click on the “Show cookies and other site data…” link.
- When you are done, you will see the Chat button on the lower right hand corner of the screen.
Mozilla Firefox
To enable cookies in Mozilla Firefox:- Click on menu button and select Settings.
- Click Privacy & Security.
- Uncheck blocking cookies. Make sure you do not have "Cross-site tracking cookies, and isolate other cross-site cookies" checked.
- Click on Reload All Tabs button.
Microsoft Edge
To enable cookies in Edge:- Go to Settings.
- Click Cookies and site permissions.
- Click on Manage and delete cookies and site data.
- Unselect Block Third party cookies.
- Reload the SCN Login page.